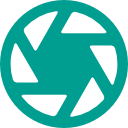Designed for reflection, Tall Wall Mirror has one job, and it does it with the minimum of fuss.


Repair, don’t replace. We know accidents happen, which is why all MOEBE designs are component-based, with individual parts that can be easily replaced.
It just makes sense.